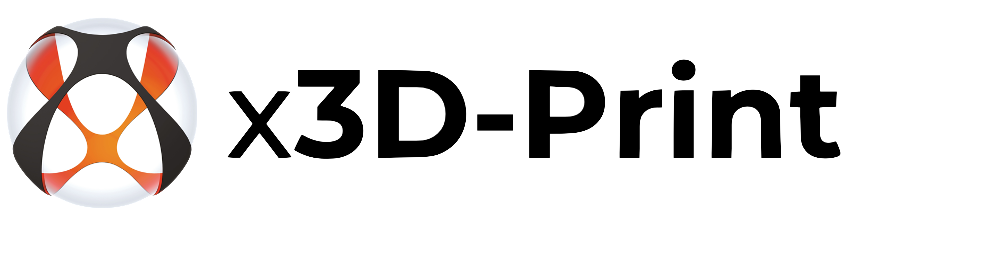Imprimer en 3d avec Rhino3D
Rhinoceros, également appelé Rhino ou Rhino3D, est un progiciel de modélisation CAO 3D qui permet de modéliser avec précision vos conceptions, prêtes pour le rendu, l'animation, le dessin, l'ingénierie, l'analyse et la fabrication. Rhino est un modeleur de surface NURBS* de forme libre. Avec Rhino, vous pouvez créer, éditer, analyser et traduire des courbes, des surfaces et des solides NURBS* dans Windows ou Mac. Il n'y a pas de limitation de complexité, de degré ou de taille du modèle de conception.
*NURBS : Les splines de base rationnelle non uniforme sont des représentations mathématiques de la géométrie 3D utilisées pour décrire avec précision des courbes et des surfaces simples à complexes.
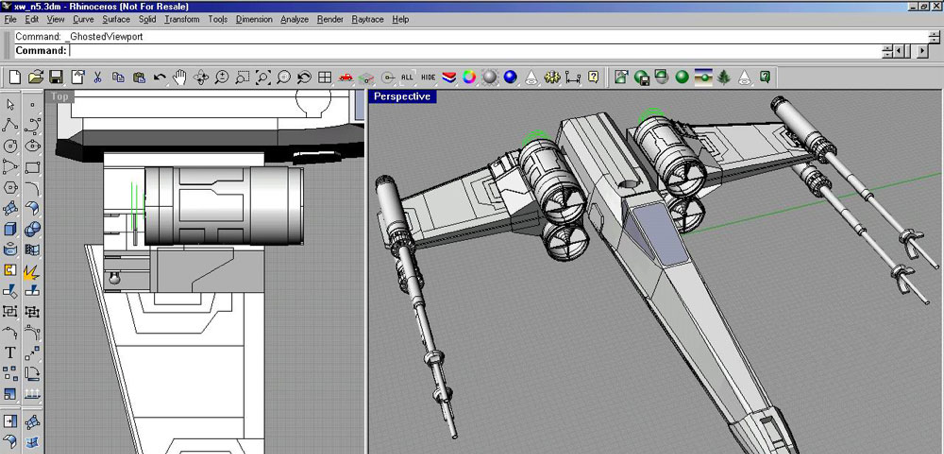
Ses principales caractéristiques :
- Des outils de modélisation 3D de formes libres, similaires à Rhino, coûtent de 20 à 50 fois plus cher.
- Il offre la précision nécessaire à la conception, au prototypage, à l'ingénierie, à l'analyse et à la fabrication d'objets allant de l'avion aux bijoux.
- Utilisé dans plusieurs domaines de design industriel, architecturale, décoratif etc.
- Compatible avec d'autres logiciels de conception, de dessin, de FAO, d'ingénierie, d'analyse, de rendu, d'animation et d'illustration.
L'impression 3D simplifiée avec Rhino3D
CreateSolid, BooleanUnion, MergeAllFaces, BooleanSplit, cette vidéo montre comment prendre un modèle de Rhino en désordre et en faire un solide unique prêt pour l'impression 3D : https://youtu.be/0O5K9PRgJ1Q
Première étape : Unités et tolérances
Définissez les tolérances correctes avant de commencer à modéliser en recherchant la tolérance du programme vers lequel vous exportez votre modèle et en définissant la tolérance Rhino 10 fois (par exemple, la tolérance de l'imprimante est de 0,1 mm, la tolérance Rhino doit donc être définie sur 0,01 mm). Elle peut être définie à partir de la fenêtre des propriétés du document, onglet Unités.
Quelles que soient les unités utilisées pour créer votre modèle, les fichiers exportés à partir de Rhino sont presque toujours lus au format mm. Assurez-vous que vos unités sont réglées sur mm avant d'exporter votre fichier pour impression.
Deuxième étape : Vérifiez vos modèles 3D
Pour que les impressions 3D réussissent, le modèle 3D doit être étanche, c’est-à-dire que si vous déposez le modèle dans une baignoire, aucune eau ne coulerait à l’intérieur. Pour réaliser un modèle étanche, vous avez besoin d’une polysurface fermée. La raison la plus courante pour laquelle les modèles deviennent non imprimables est due aux objets de mauvaise qualité et aux bords nus.
Les mauvais objets sont ceux qui violent les règles NURBS ou ont des problèmes structurels. Ils apparaissent souvent après la jonction et les opérations booléennes Bord Nus: les bords de surface non connectés aux autres bords de surface, ce qui crée des maillages ouverts qui ne peuvent pas être imprimés en 3D.
Pour rechercher les polysurfaces ouvertes, sélectionnez Analyser la direction > Afficher les bords > Sélectionnez les polysurfaces ouvertes, puis suivez les étapes ci-dessous:
I- Eviter les bords nus
Sélectionnez Analyse > Afficher les bords > Bords nus pour afficher les bords nus de votre objet.
Les bords nus dus aux surfaces manquantes peuvent facilement être corrigés en comblant le trou avec une nouvelle surface et en reliant les nouvelles surfaces ensemble. Les surfaces créées et existantes doivent se situer dans les limites de la tolérance du modèle pour pouvoir se joindre correctement. Si la précision n’est pas importante, la commande Joindre les Bords peut être utilisée pour joindre de force des surfaces, mais il est préférable de recréer la mauvaise surface.
Votre modèle NURBS peut être converti en maillage avec la commande Maillage. Sélectionnez Afficher les bords → Bords Nus comme auparavant. Dans Rhino 3.0 Service, version 4.0: sous Outils Bonus, vous trouverez ‘Remplir Trou et ‘Remplir Trous’ pour corriger les arêtes nues dans le maillage. Assurez-vous de sauvegarder votre modèle NURBS avant cette opération car il est difficile voire impossible d’inverser.
II- Eviter les mauvaises bordures
Utilisez la commande "VérifierNouveauxObjets" pour vérifier les objets au fur et à mesure de leur création. Cela fonctionne en arrière-plan et détecte instantanément les objets défectueux et corrige les objets instantanément. Beaucoup de mauvaises surfaces peuvent être réparées en explosant et en rejoignant le modèle. Si cela ne fonctionne pas, cela signifie que le modèle présente des problèmes structurels. Détruisez les objets défectueux détectés et utilisez les commandes Selbad ou Extraire Mauvaises Surfaces pour supprimer des surfaces défectueuses spécifiques. Utilisez la commande Rebuildedges pour recréer la surface supprimée.
L'utilisation d'Osnap permet d'éviter les courbes ouvertes, source commune de mauvais objets.
III- Création et exportation d'un maillage
Rhino crée un modèle solide NURBS. Cependant, pour l'impression 3D, le modèle doit être exporté en tant que modèle maillé. Pour ce faire, procédez comme suit:
Fichier > Enregistrer sous > .STL et sélectionnez un nom pour votre fichier STL.
Il existe des contrôles simples et des contrôles détaillés - sélectionnez toujours des contrôles détaillés. Voici les paramètres spécifiques recommandés pour l'impression 3D:
- Densité: 0.0
- Angle maximum: 0.0
- Rapport hauteur / largeur maximum: 0.0
- Longueur minimale de bord: 0.0
- Longueur maximale du bord: 0.0
- Bordure maximale à la surface: 0.0
- Quads minimums de grille initiale: 16
- Affiner le maillage: oui
- Coutures irrégulières: non
- Avions simples: oui
- Distance maximale bord à surface: Moins de la moitié de la résolution de l’imprimante. Pour les modèles à unité millimétrique, essayez entre 0,1 et 0,01.
- Dans la boîte de dialogue Options d'exportation STL, définissez le type de fichier sur Binaire, puis cliquez sur OK.
IV- Vérifiez votre modèle de maillage
Même avec les paramètres recommandés, votre maillage STL peut comporter des erreurs qui le rendent inapproprié pour l’impression 3D. Voici les problèmes les plus courants et les solutions:
1. Trop de polygones
Si votre numéro de polygone de maillage est supérieur à 1 000 000, le fichier sera lourd et difficile à imprimer. Les petits articles tels que les bijoux devraient avoir environ 150 000 polygones, tandis qu'un objet de 30 x 30 x 70 mm en aurait plus de 600 000. Utilisez la commande Réduire le maillage pour rendre votre fichier plus facile à gérer.
2. Normales de maillage incohérentes
La direction «positive» de vos faces de maillage peut ne pas être cohérente dans l’ensemble du modèle. Utilisez l’outil ‘Unify Mesh Normals’ pour résoudre le problème. Sélectionnez des maillages ouverts et effectuez une analyse de bords nus comme décrit ci-dessus identifiera les trous de votre maillage. Ce problème est facile à résoudre à l’aide de la commande ‘FillHole’.
3. Erreurs non multiples
Cela peut être dû au fait que plusieurs surfaces de maillage partagent un sommet ou une arête. Utilisez l'outil ShowEdgestool comme précédemment pour rechercher ces erreurs. Il est recommandé de visualiser l’objet en mode filaire pour faciliter l’analyse; fréquemment les visages en excès sont à l'intérieur du modèle. Utilisez l’outil ‘Supprimer les faces maillées’ pour supprimer les faces en excès.
PRÊT À COMMENCER VOTRE FABRICATION ?
Plus de 3500 d’entre vous utilisent x3D-Print